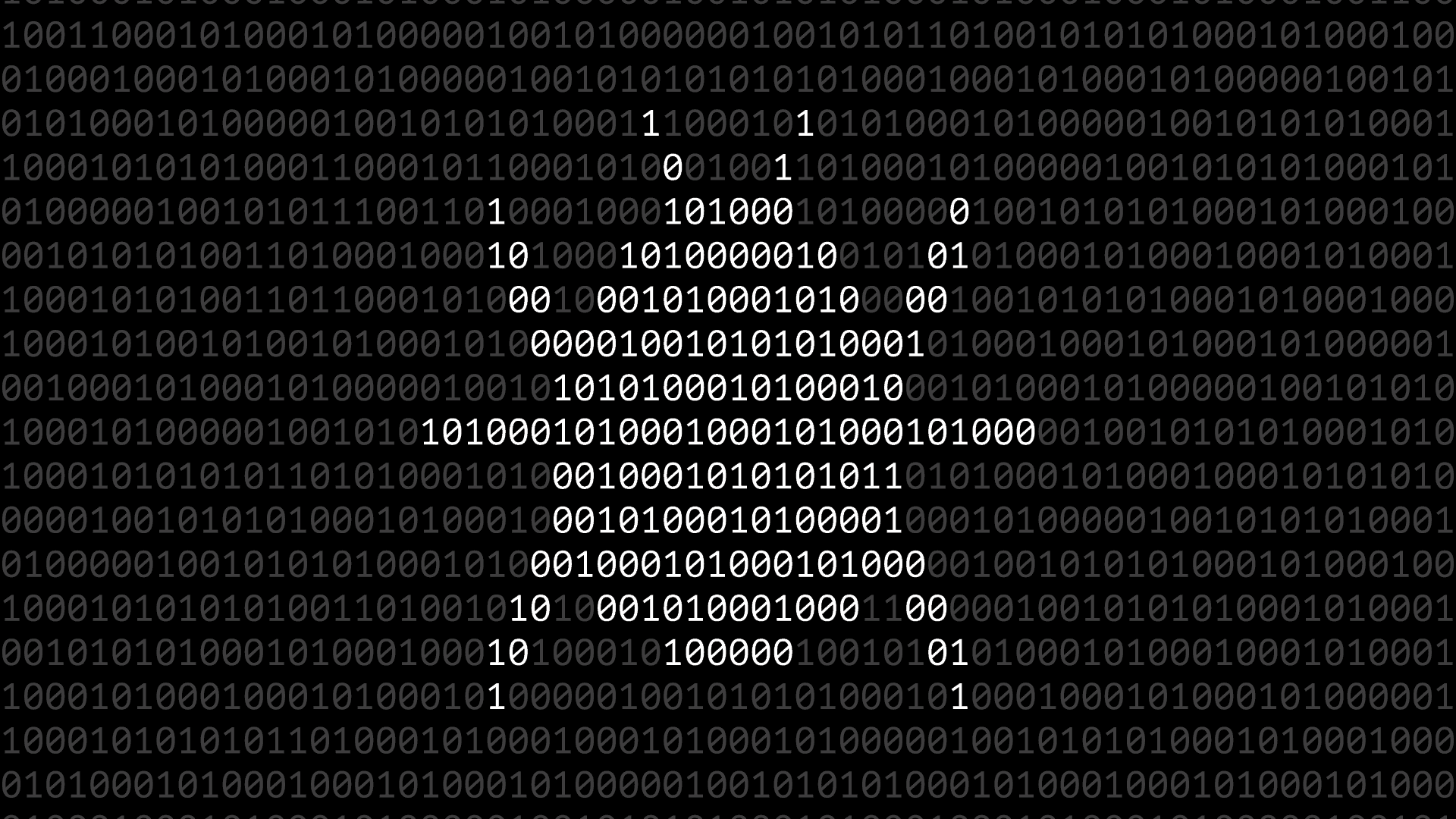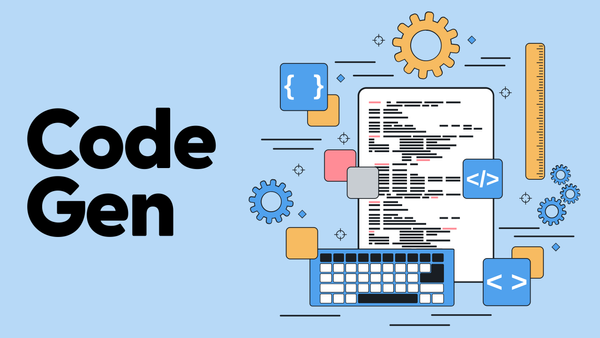Dasar-dasar PHP: Set-up Development Environment
Buat lo yang mau jadi developer, paham dasar-dasar development environment PHP itu krusial banget. Ayo belajar bareng!

PHP adalah salah satu bahasa pemrograman yang wajib lo pelajarin kalau baru mulai belajar ngoding. Selain PHP, ada juga Python, JavaScript, dan HTML yang cocok buat pemula.
Tapi di sini, ONXP bakal bahas tentang dasar-dasar PHP, terutama tentang Set-up development environment. Penasaran? Simak artikel di bawah ini, ya!
Instal PHP
Ini dia tutorial singkat buat instal PHP di komputer lo secara lokal biar lo bisa mulai belajar PHP. Buat instal PHP secara lokal di komputer, lo butuh:
- PHP
- Server web yang support PHP kayak server web Apache
- Server database kayak MySQL
Ikutin langkah-langkah di bawah ini buat instal PHP di Windows:
Langkah 1: Kunjungi situs web https://www.php.net/downloads pakai browser apapun dan klik “Downloads”.
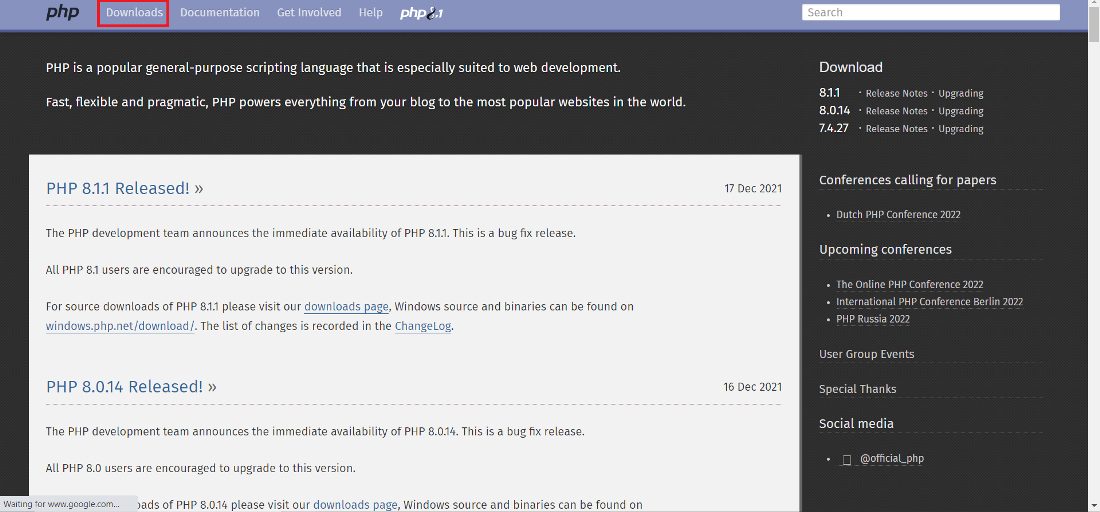
Langkah 2: Klik tombol “Download” yang buat Windows.
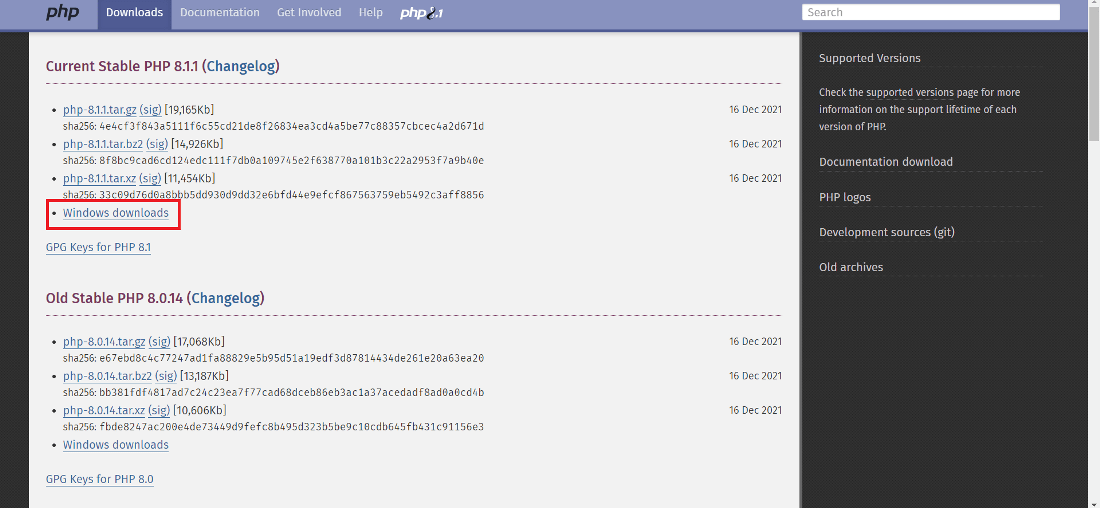
Langkah 3: Di halaman web baru, ada beberapa opsi, pilih versi Thread Safe, terus klik tombol zip dan Download.

Langkah 4: Cek file zip yang udah didownload di sistem lo dan ekstrak.
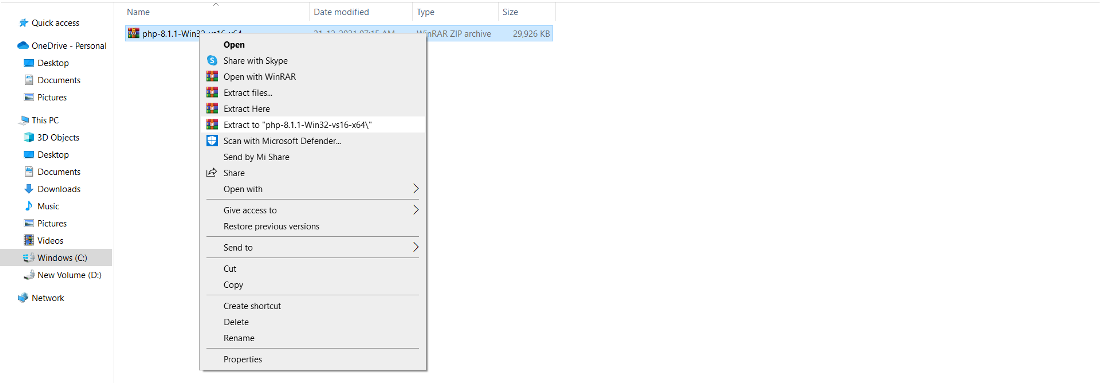
Langkah 5: Setelah diekstrak, lo bakal dapet folder hasil ekstrakannya.
Langkah 6: Sekarang salin folder hasil ekstrakan tadi.
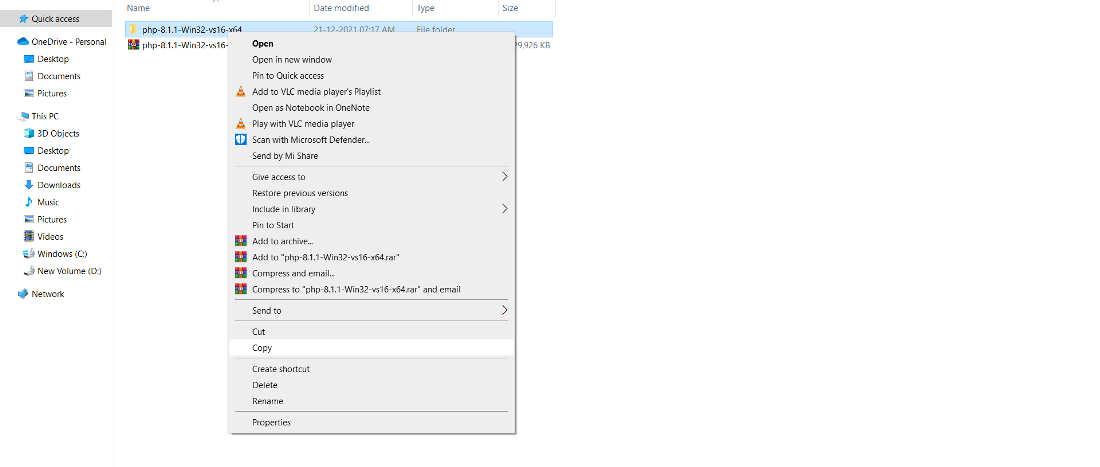
Langkah 7: Paste folder yang udah dicopy ke drive C: di folder Program Files.
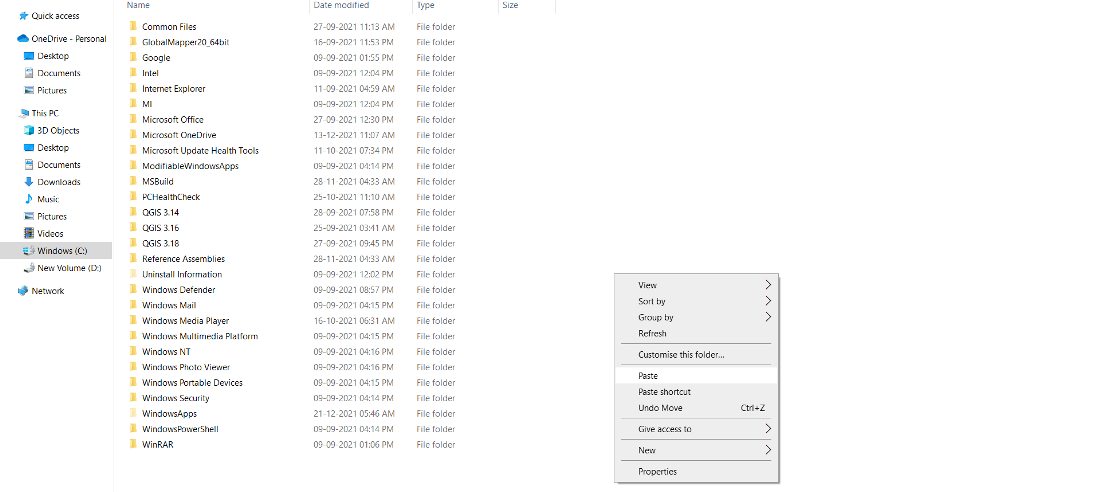
Langkah 8: Kalau muncul Izin Windows buat paste folder di Program Files, klik “Continue”.
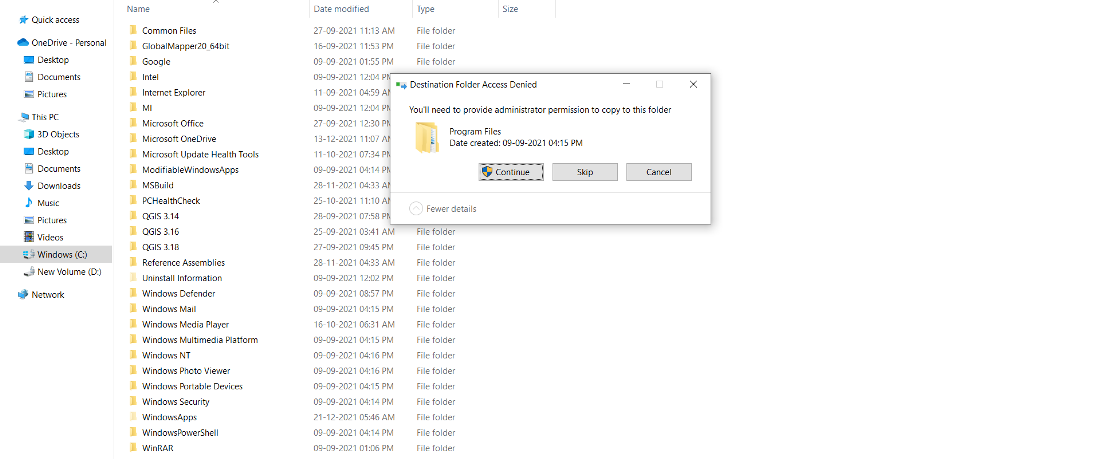
Langkah 9: Setelah dipaste, copy alamat folder tersebut di Program Files.
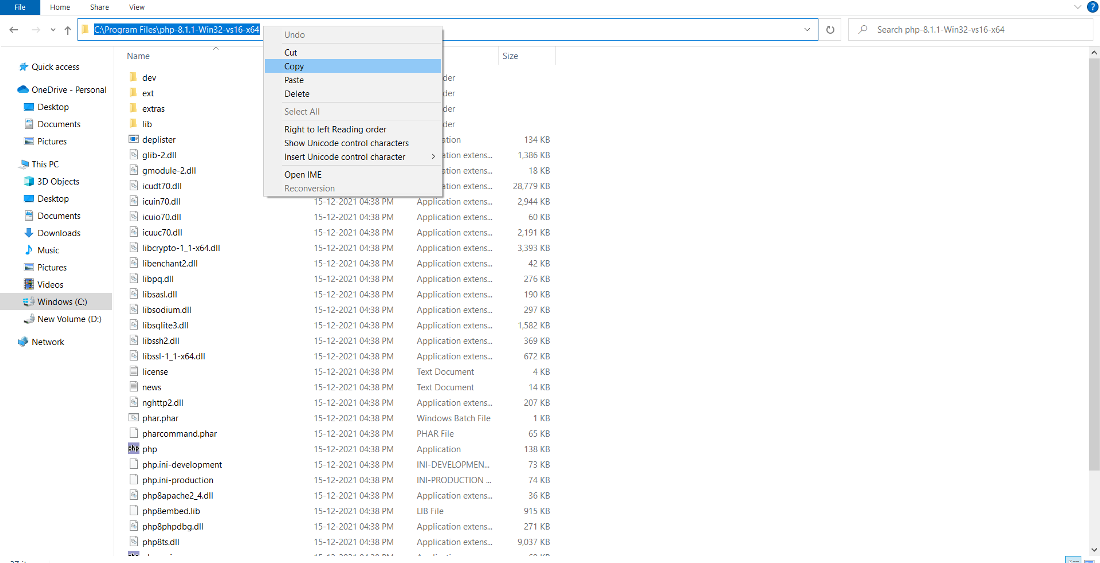
Langkah 10: Klik Start Menu dan cari “Edit the system environment variables” dan buka.
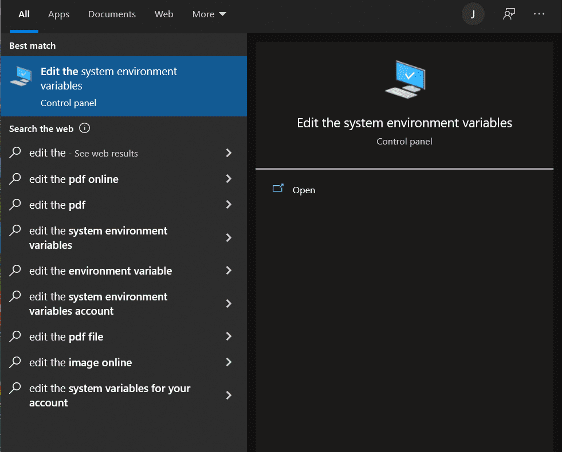
Langkah 11: Setelah Sistem terbuka, bakal muncul jendela Variabel Baru, dan klik “Environment Variables”.
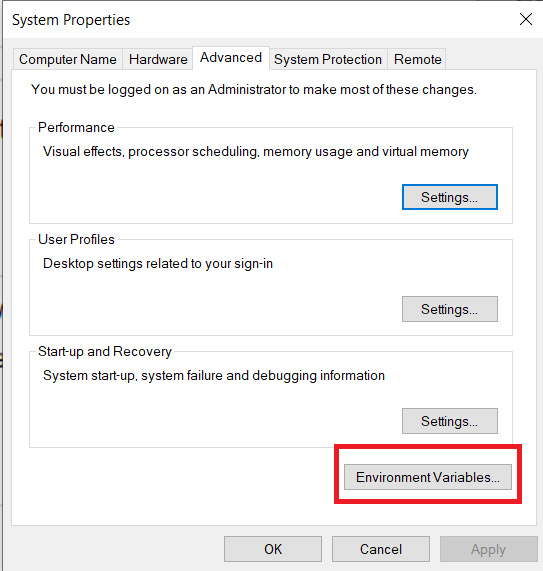
Langkah 12: Masuk ke opsi Path di “System Variables” dan klik dua kali pada “Path”.
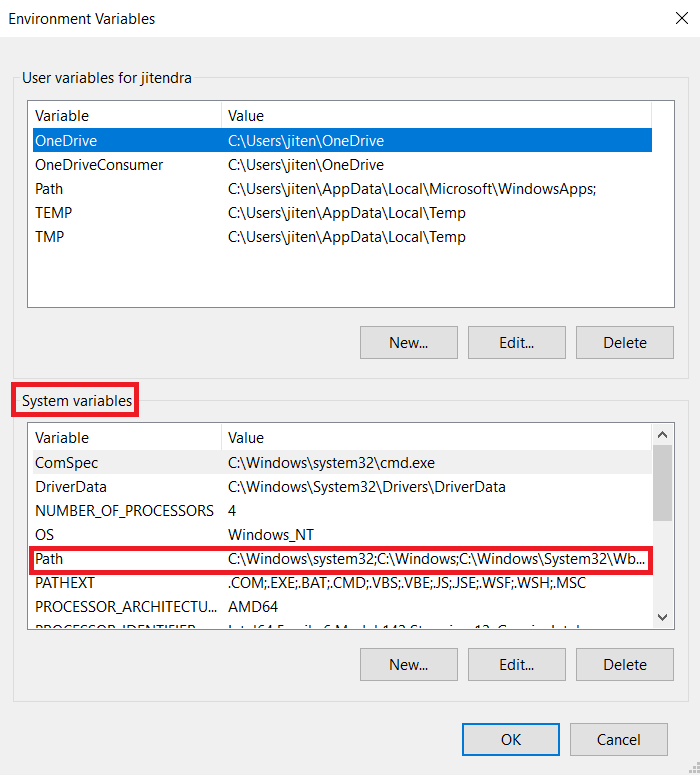
Langkah 13: Layar berikutnya bakal terbuka, klik tombol “New”.
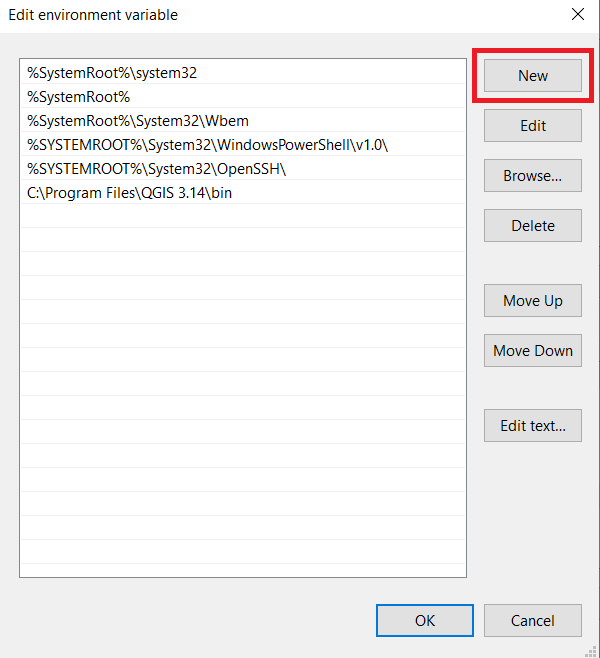
Langkah 14: Paste alamat yang tadi kita copy dari Program Files ke yang baru dan tekan Enter.
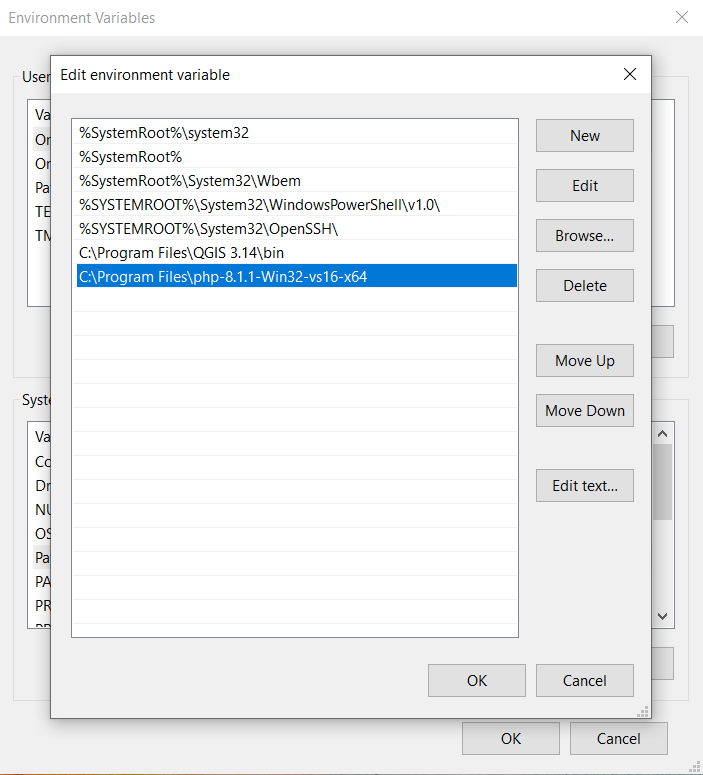
Langkah 15: Klik tombol OK.
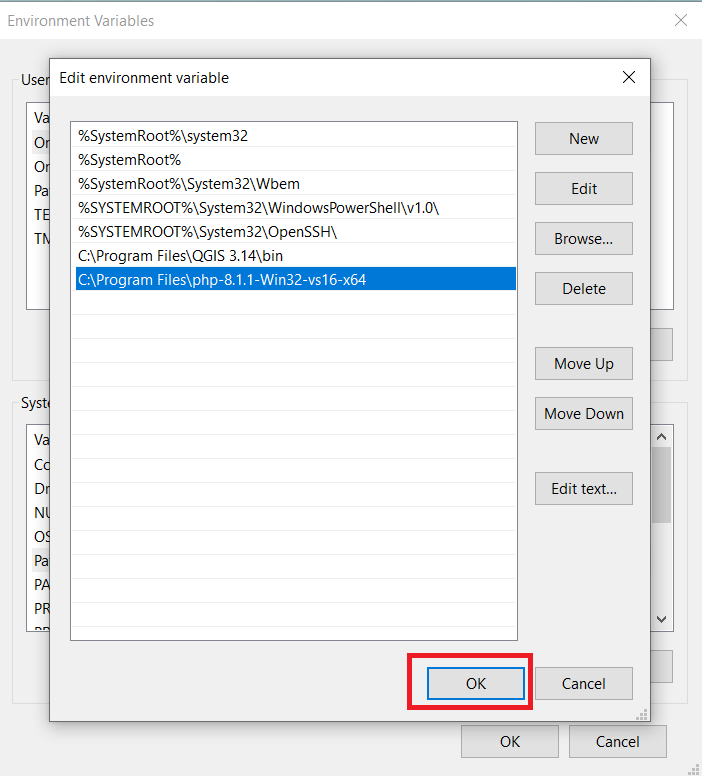
Langkah 16: Klik tombol OK lagi.
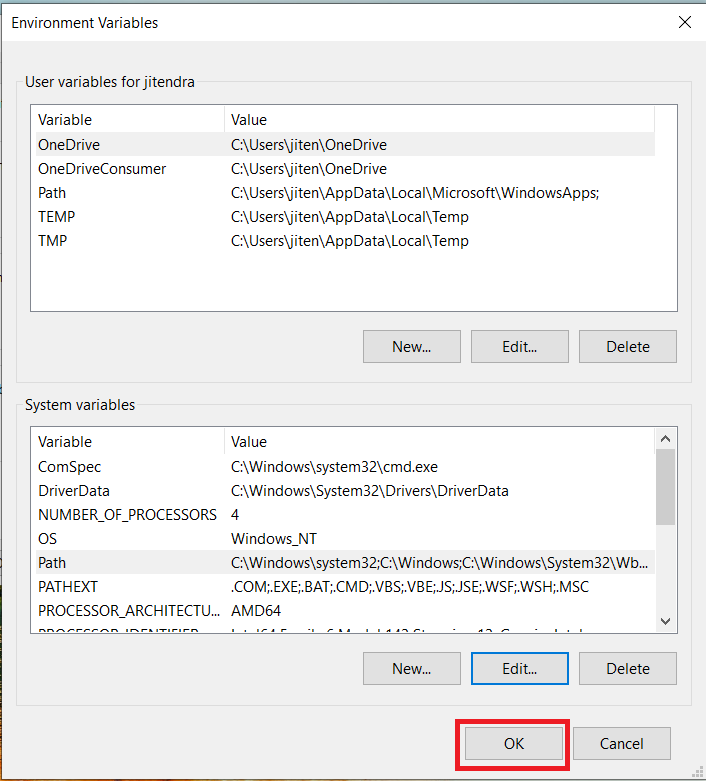
Langkah 17: Klik OK buat nyimpen perubahan.

Langkah 18: PHP lo udah keinstal di komputer. Lo bisa cek dengan masuk ke menu “Start”, ketik Command Prompt, lalu buka.
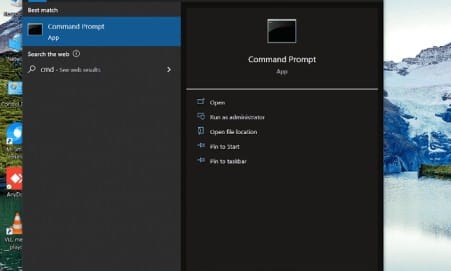
Langkah 19: Pas Command Prompt kebuka, ketik php -v
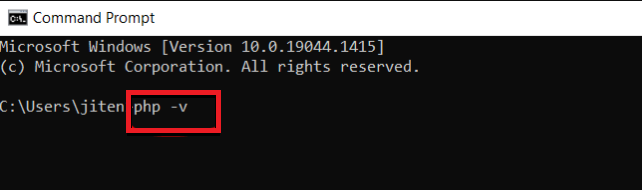
Langkah 20: Command Prompt bakal nampilin versi PHP yang udah keinstal di komputer lo.
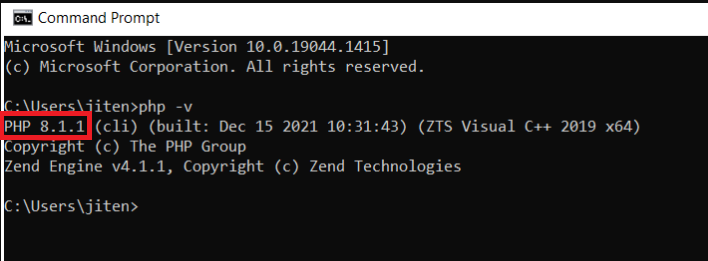
Yeay! Lo udah berhasil instal PHP di Windows 10 lo!
Set-up Development Environment
Ngubungin PHP, Apache, dan MySQL itu butuh skill, tapi buat lo yang masih pemula, mending pake paket software all-in-one kayak XAMPP.
XAMPP itu gampang banget dipasang, udah lengkap sama PHP, server web Apache, dan MySQL, terus bisa jalan di Linux, Windows, dan macOS. Instalasinya juga simpel banget, tinggal download softwarenya dan ikutin petunjuk yang ada di layar.
Langkah-langkah Instalasi XAMPP
- Lo bisa download software XAMPP dari situs resminya, pilih yang versi Windows terbaru dan PHP terbaru. Lo bakal liat tampilan awal kayak gini.
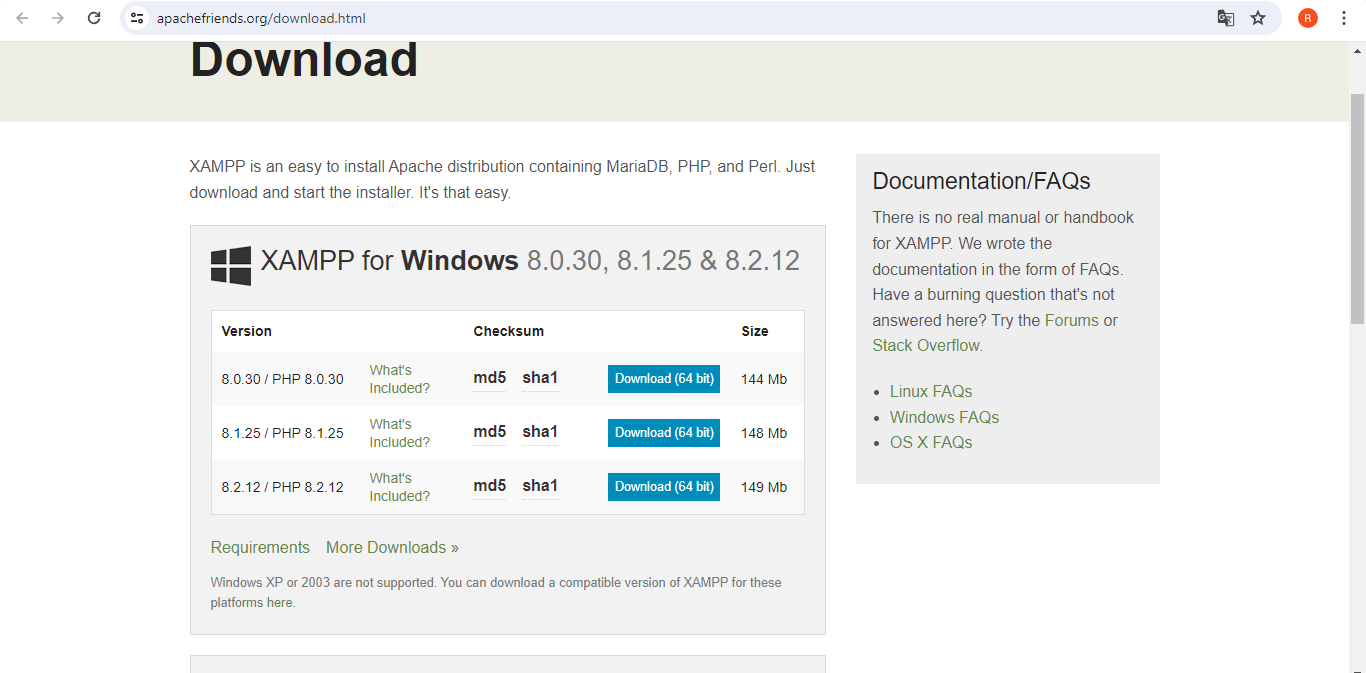
Buka file .exe yang diunduh: Abis download, buka file .exe-nya. Bakal ada popup dari Windows, klik "Ya" terus lanjut aja.
Klik 'next': Lo bakal liat jendela selamat datang XAMPP, klik "next".
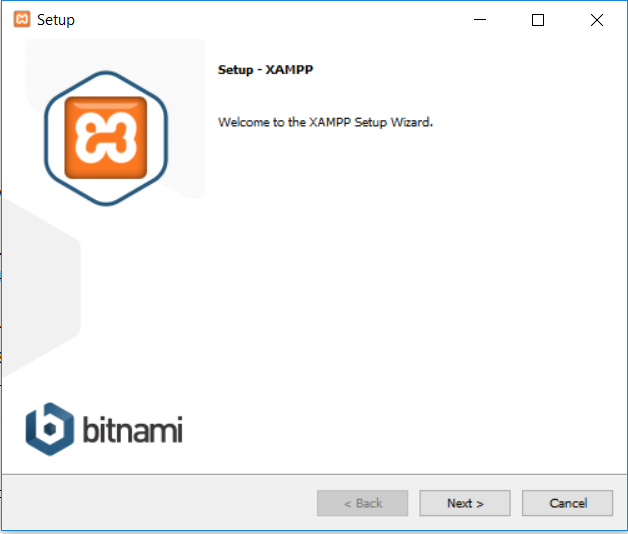
Pilih komponen: Pilih komponen yang mau lo instal. Pilih MySQL dan phpMyAdmin, yang lain opsional buat tutorial ini.

Pilih lokasi instalasi: Tentuin lokasi instalasinya, biasanya default di C:\xampp.
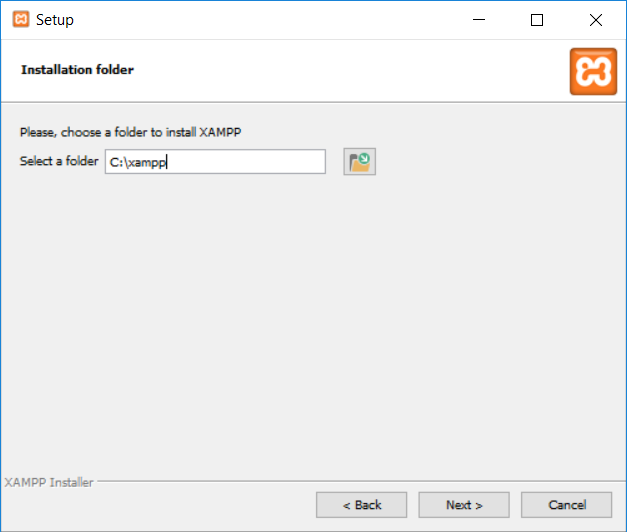
Klik "Berikutnya", instalasinya bakal mulai.
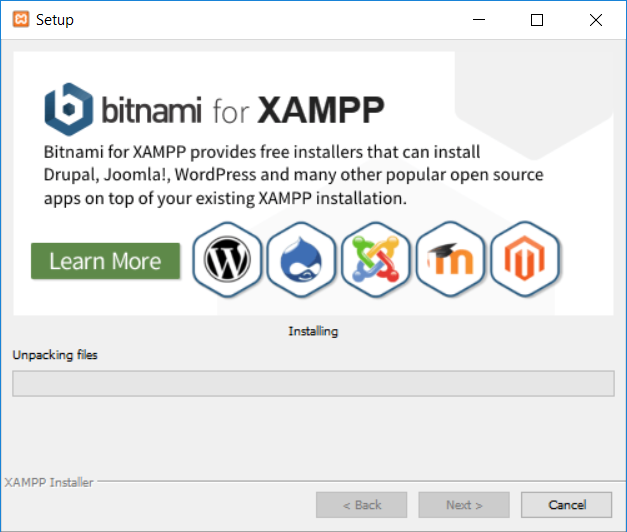
Buka panel kontrol XAMPP: Setelah sukses instal XAMPP, buka panel kontrolnya. Cari "Control Panel XAMPP" di search bar Windows atau masuk ke direktori instalasi XAMPP. Lo bakal liat jendela kayak gini:
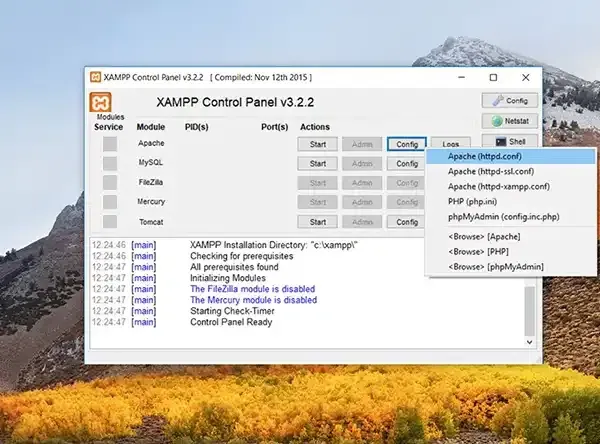
Mulai Server Apache dan Cek Instalasi
Mulai server Apache: Klik tombol "Start" buat Apache di panel kontrol XAMPP. Lo bakal liat nomor port di depan kolom Apache. Lo bisa stop dan start layanan kapan aja cuma dengan klik tombol "Start".
Memeriksa instalasi: Buka browser lo dan ketik localhost:81 (atau cukup localhost kalau lo gak ubah port).
Memeriksa instalasi PHP: Bikin file PHP di folder htdocs di direktori instalasi lo (C:/XAMPP/htdocs) dan tambahin kode berikut di dalamnya.
<?php
echo phpinfo();
?>Simpan file itu sebagai demo.php. Terus, buka browser lo dan ketik localhost:81/demo.php (atau cukup localhost/demo.php kalau lo gak ubah portnya).
Buat lo yang mau jadi developer, paham dasar-dasar development environment PHP itu krusial banget. Langkah-langkah ini ngasih lo fondasi kuat buat fokus bikin aplikasi yang keren dan inovatif.
Selalu update pengetahuan lo, terus eksplorasi, dan belajar dari komunitas pengembang biar lo tetep di depan dalam dunia web developer.