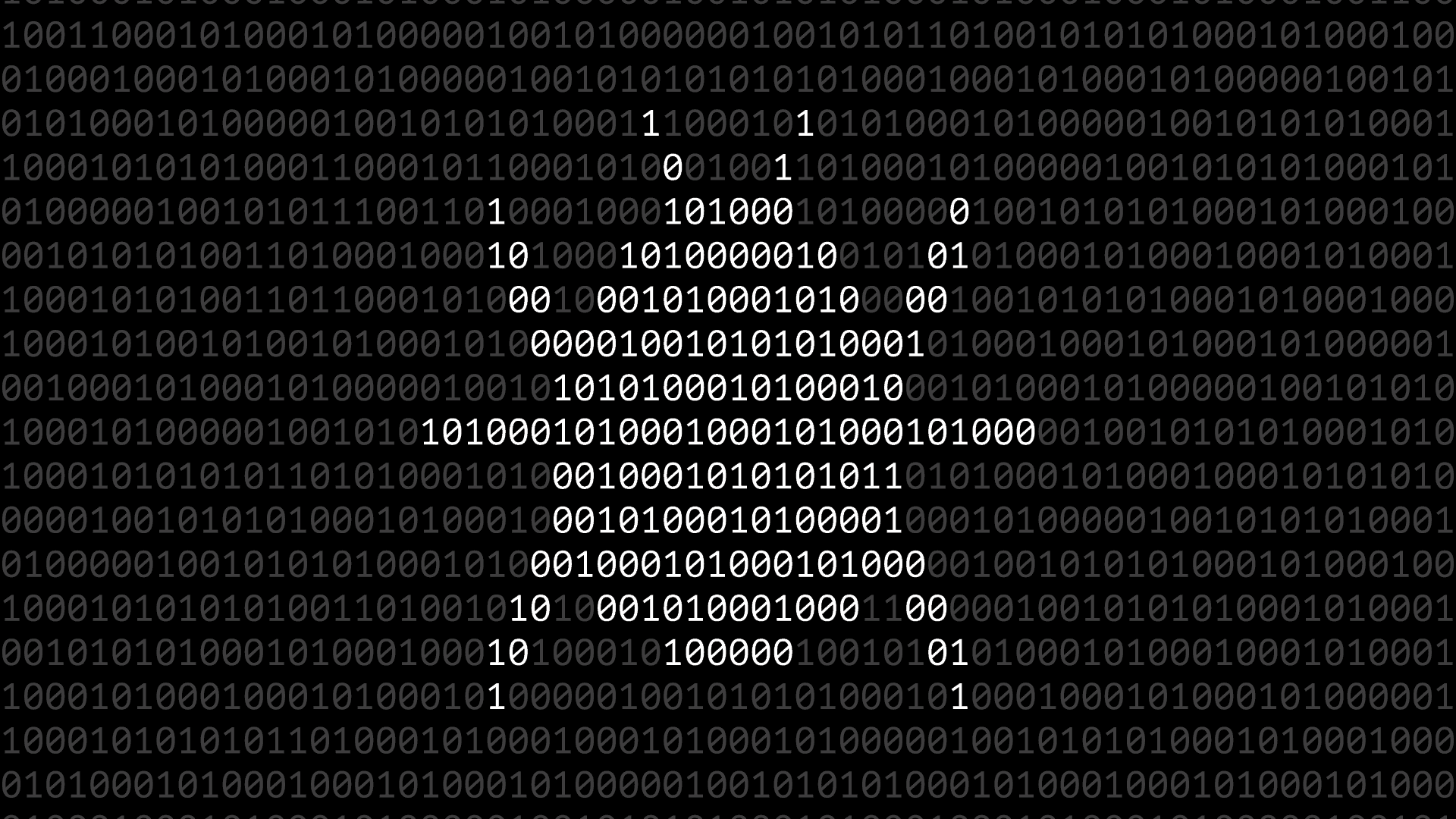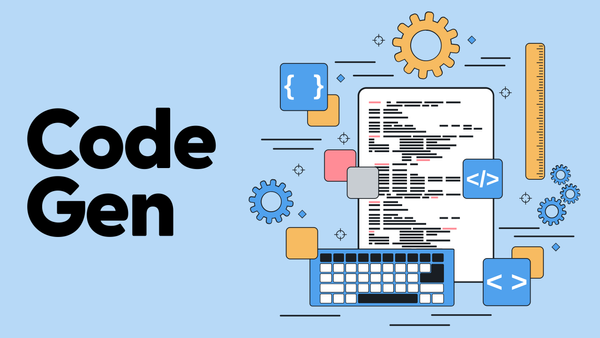Cara Install Python di Perangkat Lo!
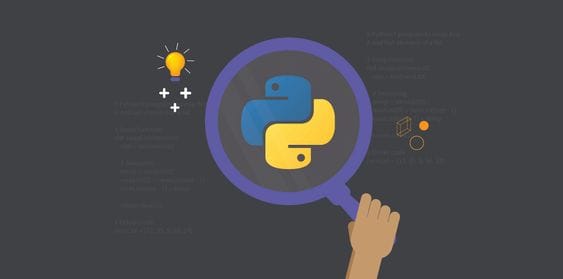
Siapa nih yang masih belom tau kalo python itu bahasa pemrograman yang keren banget? Python tuh berguna dan banyak dipake sama profesi kayak web development, data analysis, artificial intelligence, dan lain-lain. Tapi, sebelom dipake, python harus diinstall dulu di perangkat lo masing-masing. Coba liat langkah-langkah di bawah ini, ya!
Cara Install Python
Sebelom install python, lo bisa nentuin versi python sesuai sama yang mau lo kerjain. Ada dua versi utama: Python 2 dan Python 3. Kalo gak ada batasan khusus, pilih yang lo suka.
Tapi, ONXP rekomendasiin lo buat pake Python 3 soalnya Python 2 udah gak didukung lagi sejak 2020. Terus, pilih rilis yang stabil daripada yang terbaru, karena yang terbaru bisa aja punya bug.
- Buka browser lo dan mampir ke website resmi Python atau klik link https://www.python.org/. Nanti lo bakal liat halaman kayak gini:
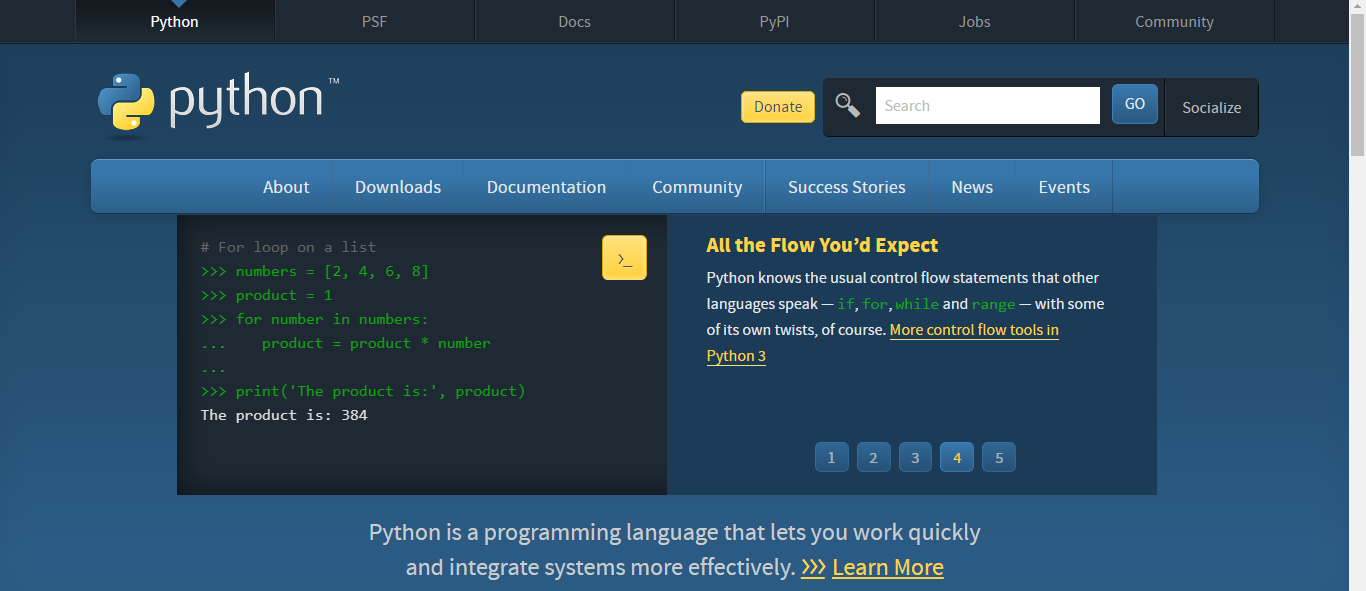
- Klik menu "Downloads" di atas.
- Yang bagus dari website python, dia tuh langsung detect perangkat lo dan munculin tombol "Download Python" untuk Windows. Klik aja tombol itu.

- Pilih installer sesuai dengan arsitektur Windows lo (32-bit atau 64-bit).
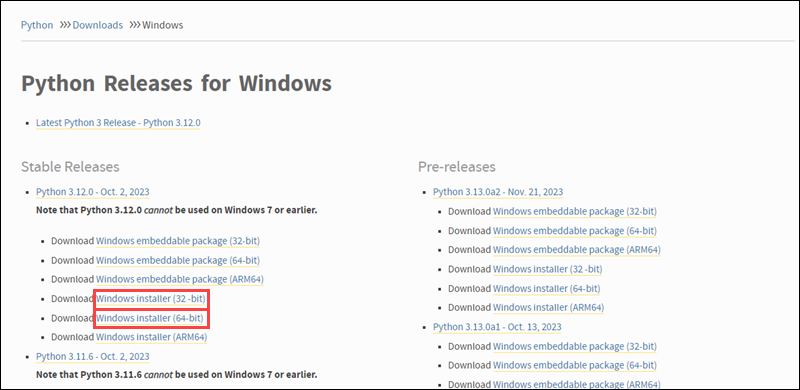
Ukuran file-nya sekitar 25mb. Klik link buat download.
Jalanin Installer Executable
Ikuti langkah-langkah berikut buat installer python:
- Klik dua kali file installer Python yang udah lo download buat jalanin installer python.
- Cek opsi di jendela instalasi. Di situ ada dua kotak centang:
- Admin Privileges: Pilihan ini buat install Python cuma buat user saat ini atau buat semua user di sistem. Lo juga bisa ubah folder instalasinya.
- Add Python to PATH: Opsi ini buat masukin Python ke variabel PATH, jadi lo bisa akses Python dari command line. Lo juga bisa tambahin manual nanti kalau mau. Pastiin lo centang "Add Python to PATH" biar lebih gampang nantinya.
- Buat instalasi yang paling gampang, lo disaranin centang dua kotak “Use admin "privileges when installing py.exe” sama “Add python.exe to PATH”.
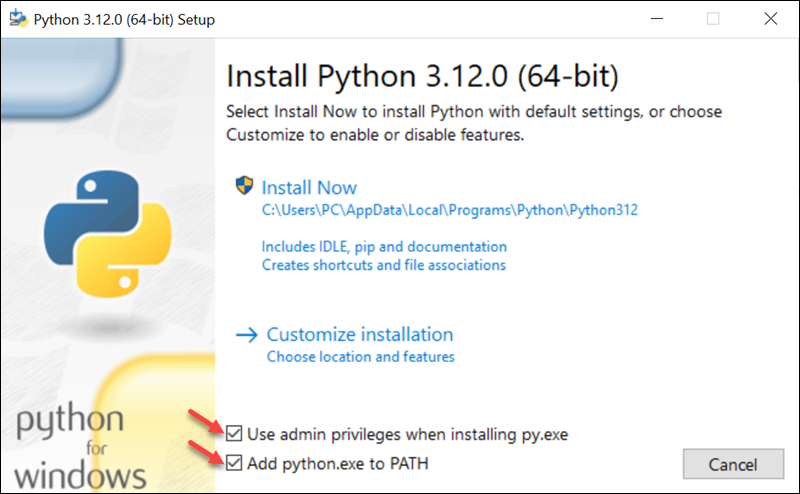
- Pilih opsi “Install Now” untuk instalasi yang direkomendasiin (kalo ada case gitu, lewatin dua langkah berikutnya).
- Buat ngatur pilihan instalasi bawaan, pilih Custom instalasi aja dan terusin ke langkah berikutnya.
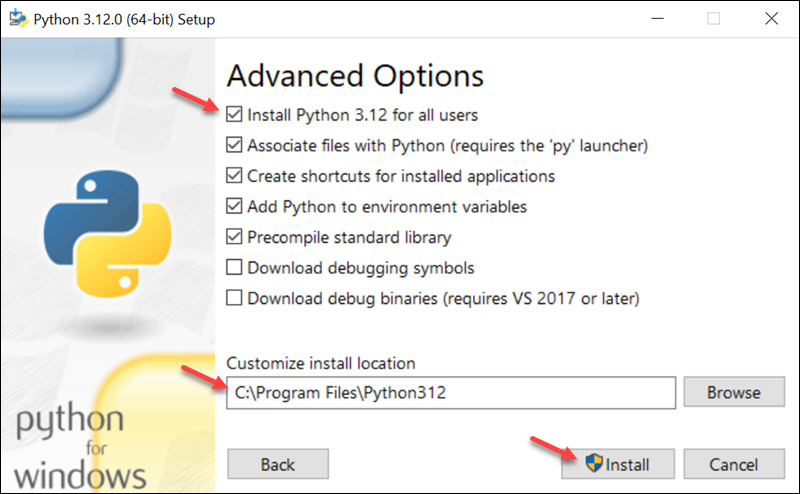
- Instalasi bawaan itu bakal naro Python di folder C:\Users\[user]\AppData\Local\Programs\Python\Python[version] buat user yang lagi aktif. Di situ ada IDLE (editor Python bawaan), manajer paket PIP, dan dokumentasi tambahan. Terus, installer juga bakal buat pintasan dan asosiasi file yang dibutuhkan. Kalo mau kustomisasi, lo bisa ubah opsi dan parameter instalasi.
- Kalo mau jalanin program lebih gampang, lo bisa pilih “Optional Features”, walaupun sebenernya python bisa jalan tanpa fitur-fitur tersebut. Lo bisa pilih beberapa opsi atau semuanya sekaligus:
- Doccumentation: rekomen
- pip: kalo lo mau install package Python lain, kayak NumPy atau pandas, bagian ini dicentang aja
- tcl/tk and IDLE: disaranin kalo lo berencana pake IDLE atau ngikutin tutorial yang pake itu
- Python test suite: disaranin buat testing dan belajar
- py launcher dan for all users: disaranin biar lo bisa launch Python dari command line
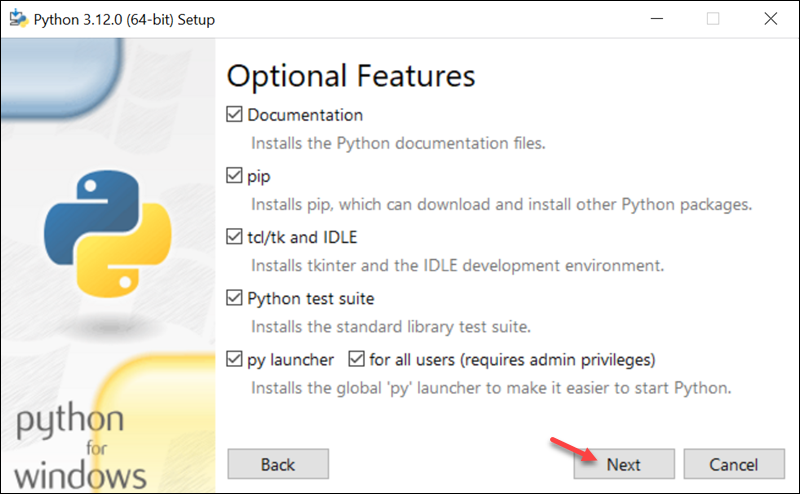
- Klik next, dan lo bakal liat tampilan Advanced Options.
Pilih opsi yang sesuai kebutuhan lo:
- Install for all users: disaranin kalo bukan lo doang yang pake komputer ini
- Associate files with Python: disaranin, soalnya ini bakal ngaitin semua tipe file Python sama launcher atau editor
- Create shortcuts for installed applications: disaranin biar lo bisa pake shortcut buat aplikasi Python
- Add Python to environment variables: disaranin biar lo bisa launch Python
- Precompile standard library: gak wajib, soalnya bisa bikin instalasi lama
- Download debugging symbols dan Download debug binaries: disaranin cuma kalo lo berencana bikin ekstensi C atau C++
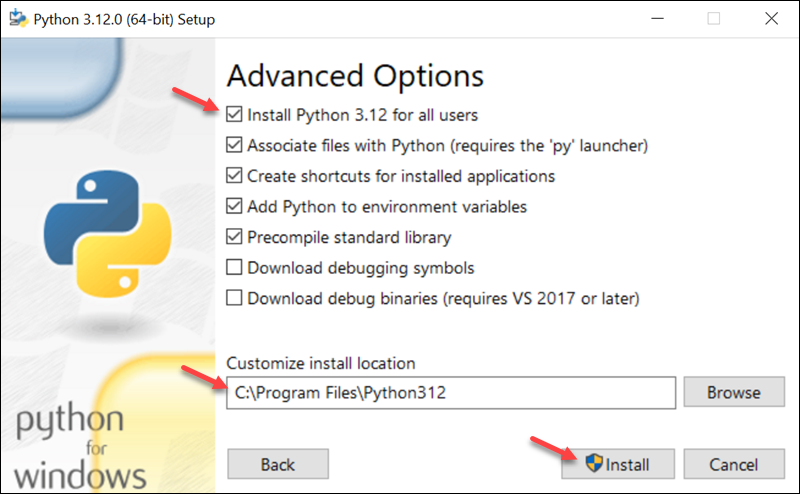
- Klik install buat mulai instalasi.
- Kalo udah selesai, bakal muncul pesan Setup was successful kayak di gambar ini:
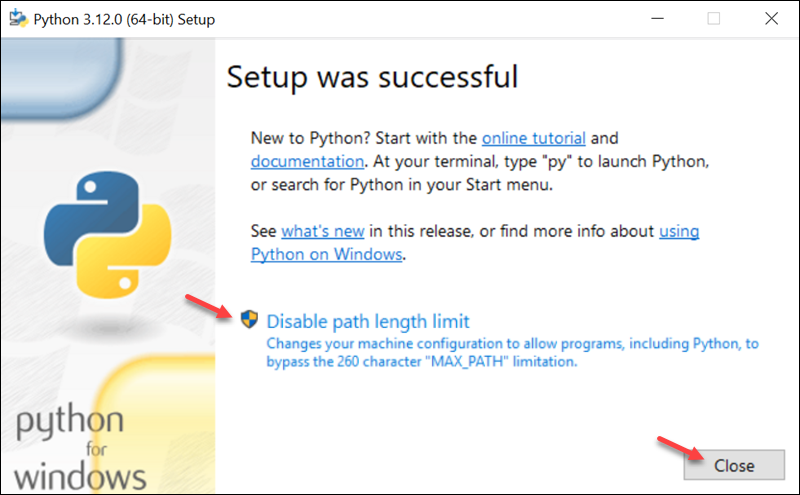
Cek Instalasi Python
Kalo mau cek instalasi python, coba cek lewat command line atau download aplikasi Integrated Development Environment (IDLE).
- Masuk ke Start dan enter cmd di search bar, terus klik Command Prompt. Masukin perintah di command prompt:
python –versionOutput-nya bakal nunjukin versi Python yang terinstall.
Cara install python cenderung ga terlalu sulit, karena dia bakal otomatis detect perangkat lo, dan lo cuma perlu ikutin step-by-step ini buat mulai ngoding, dan python siap dipake!